
| Table of Contents: | Quick Start | Installation | Launching | Controls | Walkthrough | Other Stuff |
Quick Start
For those super users out there, here are the three key features:
The installation comes with a few small sound effects that are stored in subdirectories. You can use this directory structure to store your own sound effects.
Advanced Installation
By default, this does not install the executable into your Start->programs work space.
If you'd like to do this follow these instructions in addition to the basic
installation:
Launching
To launch using the basic installation:
To launch from the advanced installation:
Controls
When the program launches there will be an empty window, it should look something
like the picture below, except that there will not be and sounds already loaded into it:

This application uses a multiple document interface, it allows you to have multiple child windows representing multiple sounds at once. Each sound file and sound effect objects are stored with one child window.
![]() Start Position
Start Position
The Start Position can be set be left clicking in the WAV representation area, or by
typing a value into this field. It is used to indicate where a play or delete
operation should start.
![]() Length
Length
The length indicator can be set by typing into this field, holding the shift button down
and left clicking to the right of the start position in the WAV representation area,
or dragging with the left mouse button down to the right of the start position int the WAV
representation area.
![]() Magnification
Magnification
This is automatically set when a recording is first loaded to show the entire recording.
The higher the number, the more of the WAV you can see. This can never go
below a value of 1, where case each pixel represents one sound sample.
![]() Playback Speed
Playback Speed
The PlayBack Speed indicator only works on some sound cards, it is used to
manipulate the playback speed of the recording. If your hardware does not support
this feature you should leave it set to 1.
![]() Play
Play
The play button will play the mixture of all the sound effect objects from the
start Position through the length. If the length is zero, it will play from the
start position to the end.
![]() Stop
Stop
The stop button is used to stop the playback of the recording.
![]() Pause
Pause
The Pause button is not used in the current release.
![]() Record
Record
The record button will bring up the recording dialog which looks like:
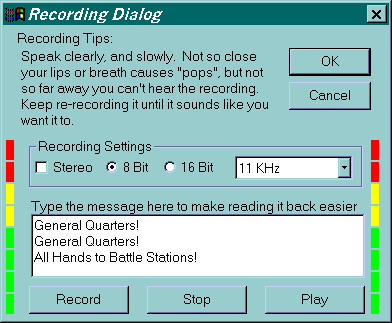 |
The multicolored bars on the left and right represent the recording sound level for the left and right recording inputs. The recording levels should stay in the green while recording. When the dialog first comes up, these multicolored bars will indicate your current recording volume. Adjust the microphone as needed to ensure that no red occurs during the recording. Click the Record button to begin your recording, click Stop to stop recording, and click Play to playback your recording. When you are satisfied with the recording click the OK button to save it. It will automatically be loaded into the active window as a sound object. |
Note that while recording and playing back the volume meters will not move.
| Volume The volume control appears on the left side of every child window. Dragging the slider up and down will adjust the volume of the master sound object (i.e., constructed by mixing all the other sound objects together), or the selected sound object. Adjusting the position of the slider will also adjust the edit control underneath the slider with the percent volume of the sound object, and vice versa. By default the slider goes from 0 to 200%, however typing a number larger than 200 in the edit box will rescale the volume slider. You can not have a volume less than 0%. |
Selecting an Area with the Mouse
After you have loaded a sound from the File->open, or recorded a sound, the active
child window will display a visual interpretation of the digitized
sound. Clicking with the left button on the screen will reposition the Start
Position control. If you continue to hold the left mouse button down and drag the
mouse to the right, the Length will increase, and the area visually represented by a
darker background.
Adding New Sound Effects
You can insert or overlay new sound effects by holding the control key down and left
clicking where the sound effect is to begin. This will pop up a file dialog
requesting the location of the sound file.
Selecting a Sound Effect
The main view shows a blue representation of the data. In stereo blue represents the
left channel and red the right channel. This representation is a view of the Master
sound, which is the result of mixing all the individual sounds together. Each
individual sound effect can be manipulated by selecting the sound effect. This is
done by clicking the right button, which will pop up a menu of all the sound effects
present. Left click on the sound effect to select, or none to deselect all
sound effects. Once a sound effect is selected it's contribution will be outlined in
green. Other controls, like the volume slider, will now affect only that one sound
effect.
Moving Sound Effects
Once a sound effect has been selected, it can be moved left or right by holding the shift
button down, and the clicking and holding the left mouse button. While the left
button is held down the sound effect will follow the mouse movements.
Deleting Sound Effects
Once a sound effect is selected it may be deleted by pressing the delete key.
You can also delete portions of a sound effect by selecting a range over a selected
sound effect and pressing the delete key.
Cutting, Copying, and Pasting
Selecting a range within a sound effect, and then clicking the Cut button will remove that
portion of the sound effect and store it as a new sound effect in the paste buffer. Copy
works in a similar fashion but it does not remove the original data. Pasting is the same
as inserting a new sound effect, except the data is not retrieved from a file.
Walkthrough
This walkthrough is a quick introduction to the tools capabilities and will
familiarize you with it's basic functionality.
Launch the program. Click the Red dot up on the toolbar, this will launch the recording dialog. As you talk you'll note that the volume levels are displayed. If you have two microphones, you'll see one bar to the left of the text area and another to the right. If you have one microphone you'll see both bars move together.
Despite the movement of the voice bars, you're not recording yet. The voice cueing is to let you get a feel for how close or far away from the microphone you are. For now, don't play with the other settings, but feel free to do so later.
Type into the text field "General Quarters! General Quarters! All Hands to your battle stations"
Hit the record button on the dialog.
Read the text in the box out loud.
Hit the stop button on the dialog.
Hit the play button. If you don't like it, hit the record button and do it again.
The text you typed in doesn't do anything, it's just to help you with your script. I hate taking my eyes off the screen to see what I wrote, so I put this in as a convenience.
Now that you have the voice where you want it, hit the OK button. A new dialog box will appear asking you to save the file. Save it as xgq.wav. The dialog will disappear and the "wav" will appear in the window.
Hit the Play button on the toolbar, the wav should play from the beginning to the end (If it doesn't start at the beginning, check the Start Position and Length values, stray clicks might have changed these). Push down and hold the left mouse button on the left edge of a "blip" and drag it over the blip. Hit the Play button again, only the "blip" should play.
Click once with the left button in front of the second blip. Check that the "length" went to zero. Hit the Play button. The wav should start playing where the cursor is and continue to the end.
Hold the CTRL key down and Left click in front of the second "general quarters" This will pop up an open file dialog. Go into the 11 kHz->8 Bit subdirectory and select ak47.wav. Another dialog box will pop up asking you if you want to insert or overlay. Select Overlay and hit the okay button.
Left click at the very beginning or set the Start Position to 0. Hit the play button. Dang! That AK47 is pretty loud huh? Okay, click the right button and select ak47 from the popup menu. The green highlighted wav is the AK47 sound. Drag the volume slider (way over on the left) down to about 20%. The green wave should resize when the slider is released.
Now hit the Play button. Hmmm, not to bad! But the ak47 should start a tad off to the right...since it's still selected hold the shift key and drag it with the left mouse button. Release the button and click the Play button. Repeat until it's correctly placed (where you happen to like it).
Hit the right button again and select "none". You shouldn't see the green wav anymore. Go to the end of the wav (scroll right if you need to). Hold the control key down and left click. From the "11 kHz-> 8 bit" directory select klaxon.wav. This time Insert the wav.
Select and drag the inserted wav, note that when an inserted wav is released, it doesn't overlay what it's dragged over - it inserts it. An inserted sound effect always behaves as an inserted sound effect. However, because you can insert inside of inserts, there is an order to inserted wavs with the last one getting precedence.
Go to menubar and select "file->save As", enter a new name for the file and hit okay. Bring up your file manager and double-click the wav file you just created. It should play back, congratulations - you just built a wav file with SoundEffects.
Here are some features I'm thinking about for the next release. If there's something you'd like but you don't see, please let me know!
Copyright © 1998 Paul Regenhardt. All Rights Reserved.