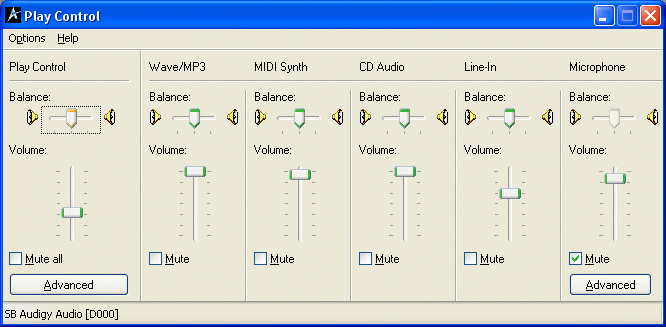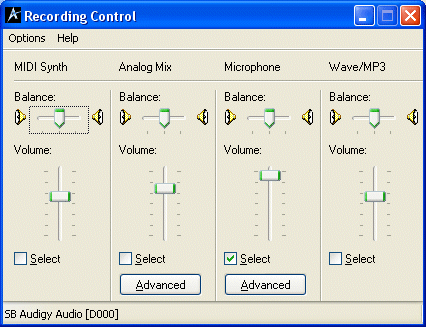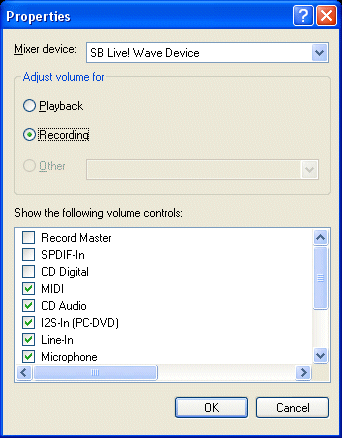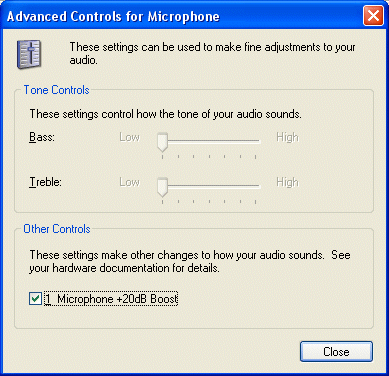The Adjustment screen allows you
to modify a few basic settings, and the Mixer...
button allows you to access the
computer system's master settings.
Volume is
a percentage of the maximum volume. If the volume is to low you
must adjust it by adjusting your master settings from the Mixer
window.
The Microphone Adjustment section allows you
to modify the characteristics of your microphone. Checking the
Adjust Gain checkbox will allow the system to automatically
adjust the gain from the next voice sample. There's a trick to it
though, you won't hear the results from the gain until the next
voice sample. Once you've set the automatic adjustment, you can
fine-tune the microphone recording volume by moving the slider
left to decrease the volume, or increase the volume by sliding it
to the right. These settings are for the day-to-day adjustments of
moving the microphone around.
NOTE: The distance between the microphone and your mouth makes a huge difference in quality. Try to position the microphone as close as possible for the best sound quality. The Adjust Gain will try to compensate if your microphone is to far away. But, if the distance is to far or to close you'll hear an impact in the quality.
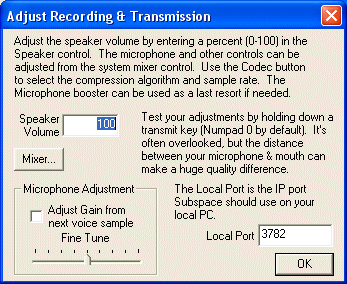
The Local Port allows you to set what port on your computer you want Subspace to use. Be sure to set the NAT in your router if you have multiple computers on your network connection and are accessing outside computers through a NAT.